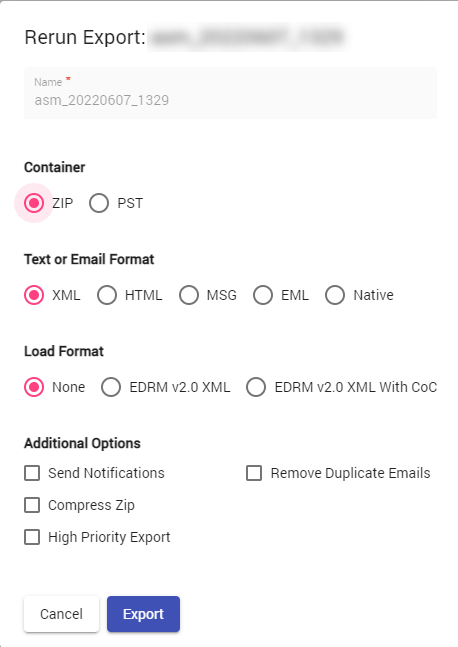Viewing Exported Conversations - Conduct
The Exports icon in the Conduct workspace displays a list of conversations that were exported. This helps you know the status of the export process. Enterprise Archive exports conversations as compressed XML format files in a .zip file.
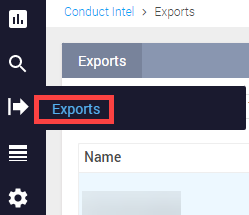
Completed exports can be viewed from each application by clicking the Exports option as explained as follows. You will be able to view only the exports that you performed, unless you have required permission to view all the exports performed by other users. For more information, see Creating a Role and Granting Permissions.
The progress of each export is displayed in the export listing pane and once the progress is complete, the export package can be downloaded. For long-running exports, particularly for exports larger than 4 GB, a notification message will indicate that a large export is in progress and may take longer to complete.
The exports listing pane will list the exports with the following user actions that can be performed:
Refresh - Click Refresh to the refresh the export listing page.
Download as CSV - Select Download as CSV to download the details in the Exports listing page in a CSV format.
The Export panel displays the following information regarding conversations requested for exporting:
|
Field |
Description |
|
Name |
The name of the conversation that is requested for export. |
|
User |
Name of the user who initiated the export. |
|
Start |
The start time of the export process. |
|
End |
The time when the export process completes. |
|
Progress |
The progress bar displays the progress of the export process such as the estimated number of files that will be created for an export and the current position in terms of exports during the packaging state (final state before the file is available for download). The packing packaging workflow for an export is Waiting for packaging followed by Packaging (0 out of 150 est.) and finally Completed. |
|
Raw File Size |
File size of the exported document including attachments. |
|
# of Documents |
The number of documents exported. |
|
Documents Export Status |
The current status of export. Export Status Descriptions are as follows: 1. Waiting In Queue
2. Searching
3. Search Completed
4. In Progress
5. Packaging
6. Completed
7. Completed With Warning
8. Failed/ transport halted (if export location is sftp)
Failure States:
|
|
Actions |
The following actions can be performed on the exported data |
|
Download
You can either download individual packages by clicking the respective package or , to download all packages simultaneously, click the Download All button located within the Table Options tab. When you click the Download All button, the files download in pairs, with two files being downloaded simultaneously. As one download completes, the system automatically triggers the next download until all files are downloaded successfully. You can easily track the download progress in the same window, which displays real-time updates and the completion percentage for each file. The progress bar reflects the ongoing data transfer between the Enterprise Application (EA) and the user's browser. Upon completion (100% downloaded), the exported data fragment (chunk) becomes available in the user's designated download location. However:
Contact Smarsh support to enable this feature.
Downloads an < export_file_name>_summary.zip file that contains the following:
Rerun Export For exports that display Completed With Warning in the Progress column, the Rerun Failed Only check box is enabled by default. This enables you to exports only the documents that failed during the export process.
Delete Cancel |
|
To see the latest export status, click Refresh in the Export panel.
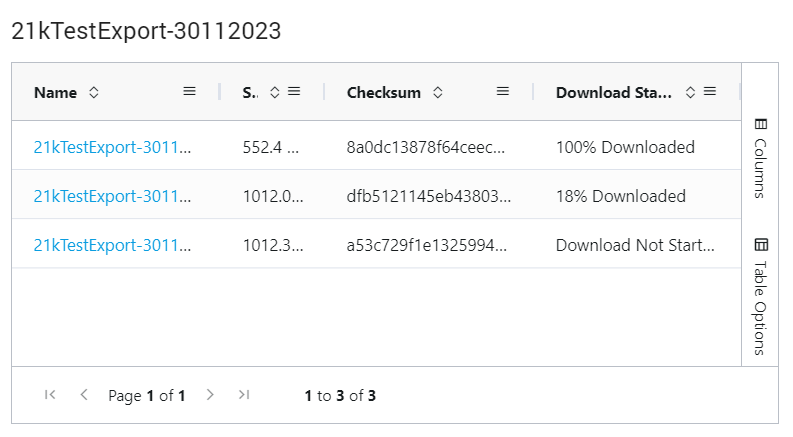
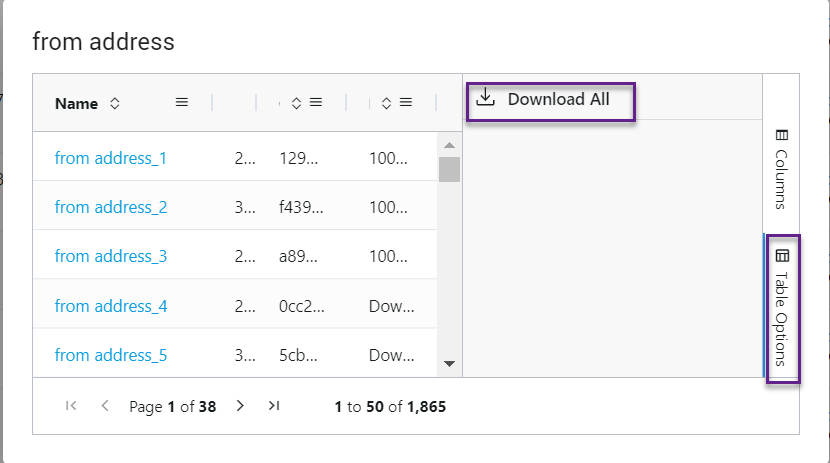 Summary
Summary