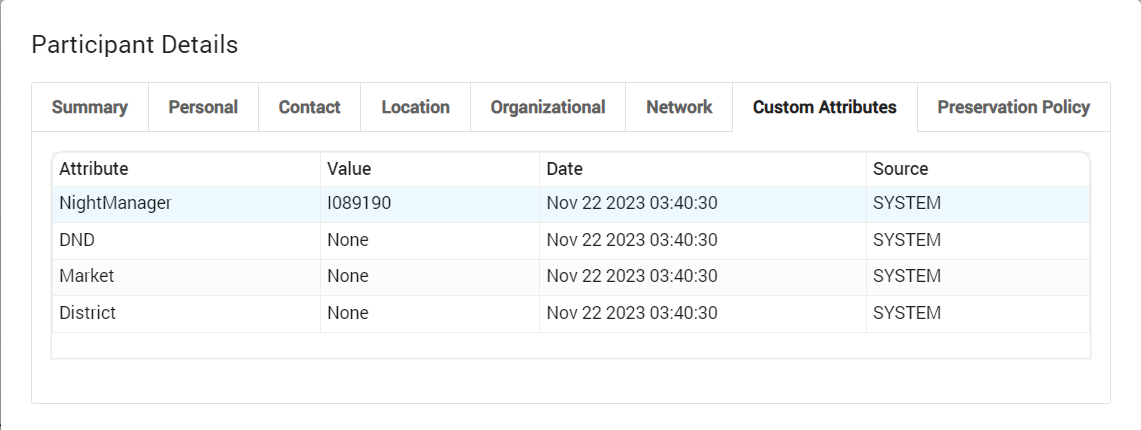Viewing Participant Details
To view the aliases that are associated with a participant name you can view participant details. Participants can be categorized as internal participants and external participants. Internal participants are your company employees. External participants are public users, who are not your company employees. External participants' details are not listed when you view participant details. For information on viewing external participants, see Archive Management Search.
The Participants page displays the following participant details:
Name
User ID
Email
Employee ID
Job Title
Department
The first field IdentityId cannot be updated in the CSV, all other fields can be altered or updated during participant import.
To view the details of a participant in Enterprise Archive:
Select the Administration tab.
Click View under the Participants from the Administration workspace.
To view participant details, click the participant row, from the Participant panel. The Participant Details tab displays the following details of the selected participant:
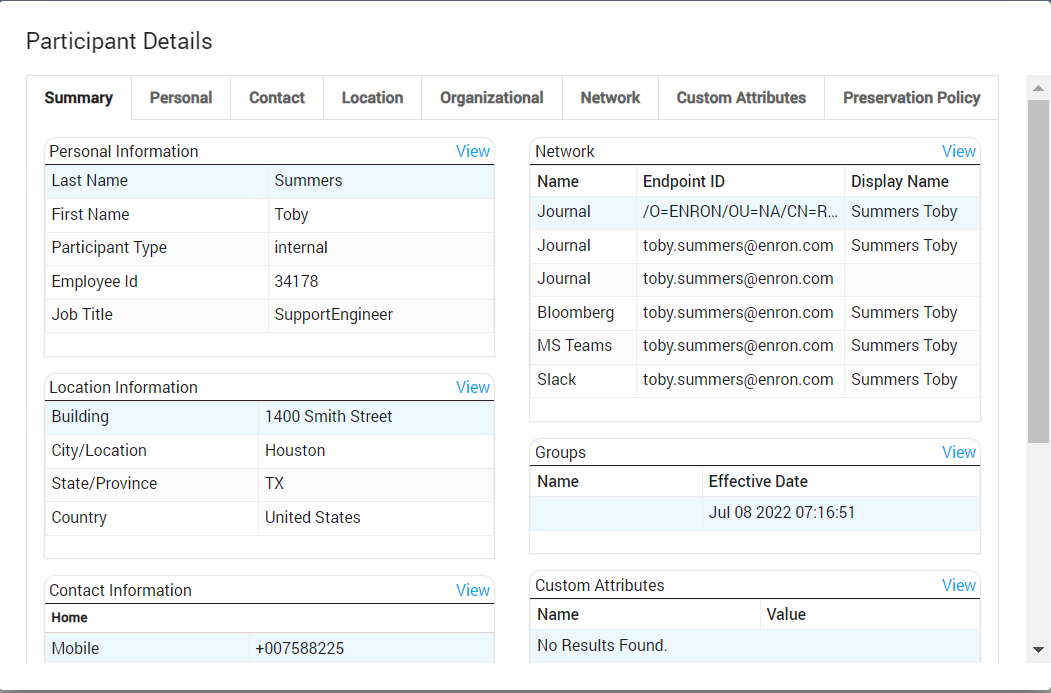
Category
Attributes
Additional Information
Personal Information
First Name, Last Name
Middle Name
Participant Type
Employee Id
Job Title
Location Information
Building
City/Location
State/Province
Country
Contact Information
Home
Phone
Mobile
Office
Phone
Other Phone
Office Secondary Phone
Email
Organizational Information
Company
Division
Department
Network
Name
Endpoint ID
Display Name
Group
Name
The groups are ordered by date with the most recent date appearing first.
Effective Date
Custom Attributes
Name
All the custom attributes are displayed in a single table.
For more information, see Custom Attributes
Value
Preservation Policy
DEPRECATED FOR NEW USERS
Value
For more information, see Preservation Policy
Effective Date
Important
The most recent employee information is displayed on the Summary page.
All attribute lists are sorted by date, with the newest entries at the top.
Preservation Policy is deprecated for all new users, however is viewable for legacy users with preservation policy already applied.
For Custom Attributes, the most recent three entries are displayed on the Summary page.
To view specific details in each category listed in the table earlier, click the [View] link.
Searching and Sorting Participants Information
The Participants page allows you to search and sort participants. You can search and sort participants using any of the following methods:
Searching
Alphabetic sorting
Searching and Alphabetic sorting together
Searching Participants
To search for participants, enter a minimum of five characters in the search box.
You can search participants by their Last Name, User ID, and Endpoint ID listed in the Participant Details table.
With the ISSV2 upgrade, the minimum number of characters required to search for participants has been reduced from five to two.
Sorting Participants Alphabetically
To sort participants who have their first names starting with a specific alphabet, click on that alphabet in the Participants panel.
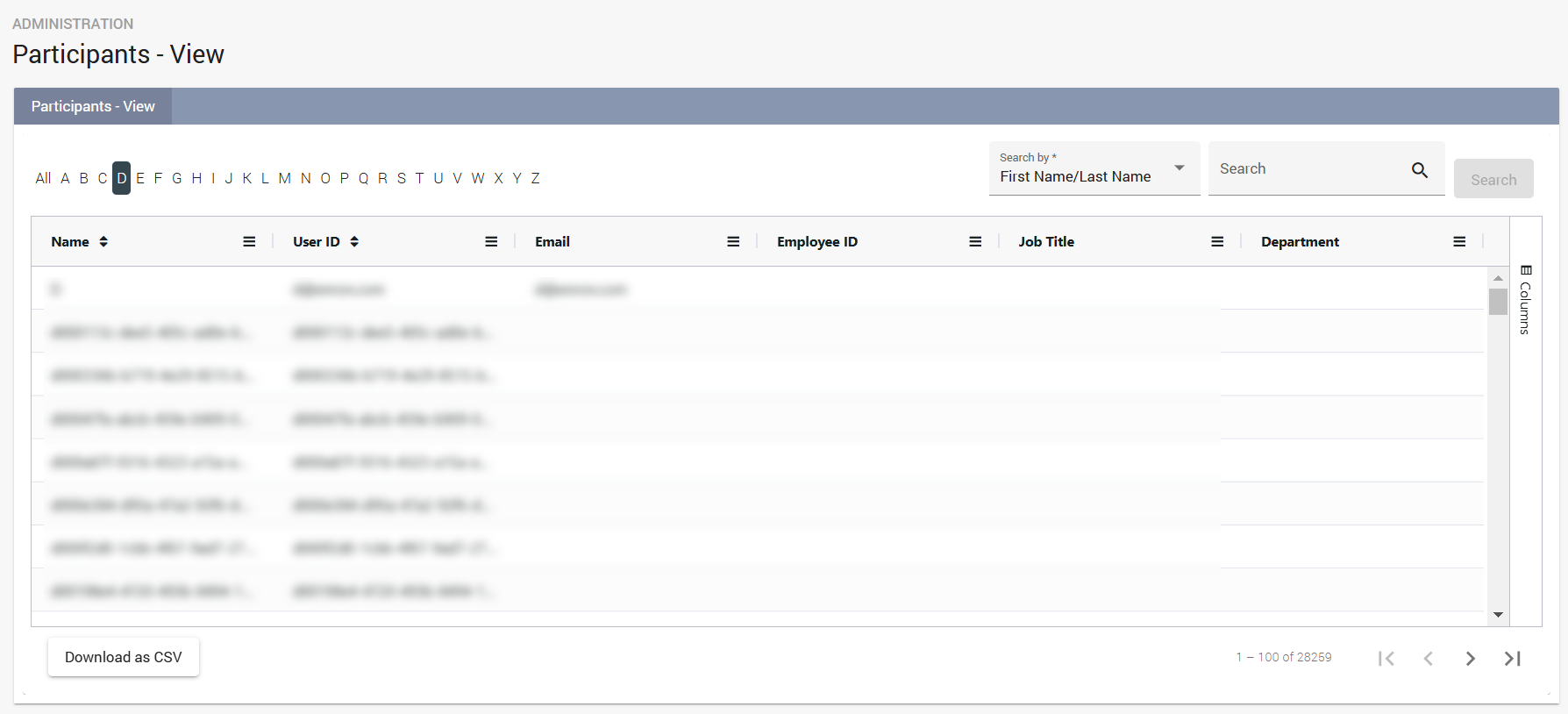
For example when the letter A is selected, the participants who have their last name starting with the letter 'A' are listed in the Participants panel.
Searching and Sorting Participants Alphabetically
Enterprise Archive allows you to search within an alphabetical sorted list of participants. It also allows you to sort within a list of participants that are displayed as a search result.
For example, if you type Chicago in the Search text box and sort the participants with the letter A, then the search result must display participant details who have their last name starting with the letter A, and either work or live in Chicago.
Participants Group Report
Enterprise Archive allows you to download the list of participants and the respective groups they belong to. To download the list of participants as a CSV file:
Select the Administration tab.
Click View under the Participants category from the Administration workspace.
Click the Download as CSV button to download the list of participants. The CSV file also lists participant group information.
Preservation Policy
DEPRECATED FOR NEW USERS
Important
Preservation Policy is deprecated for all new users, however is viewable for legacy users with preservation policy already applied.
Post Enron crisis, Federal Rules of Civil Procedures (FRCP) amendments required organizations to preserve Electronically Stored Information (ESI) of employees when there is a reasonable anticipation of litigation between communicating parties. ESI can be preserved at both document and employee (or custodian) level.
Preservation Policy allows organizational level hold to be placed on certain custodians whose content needs to be protected at all times with or without being associated to cases. Preservation Policies also provides an efficient mechanism to ensure content is protected quickly without competing with disposition when millions of documents need to be put on hold. The Preservation Policies do not completely eliminate the risk from losing documents to disposition process but significantly reduce the risks. The document level preservation in Enterprise Archive is Legal Hold.
Preservation policy can be enabled for a custodian/participant by configuring the .CSV file and uploading it to Enterprise Archive. When the .CSV is uploaded, all the documents of the participants/custodians are preserved without associating the participants documents to any case.
To enable preservation policy for a participant, in the .CSV file to be uploaded, type yes under the Preservation Policy field. If the field is configured as no or left blank, then the preservation policy is disabled for the participant. Once the .CSV is uploaded, you can see the preservation policy configuration under Summary tab of the Administration workspace. For information in importing participants, see Importing Participant.
Clicking View displays the Preservation Policy tab. This tab details the history of preservation policy being enabled and disabled for the participant as inherited from the .CSV file.
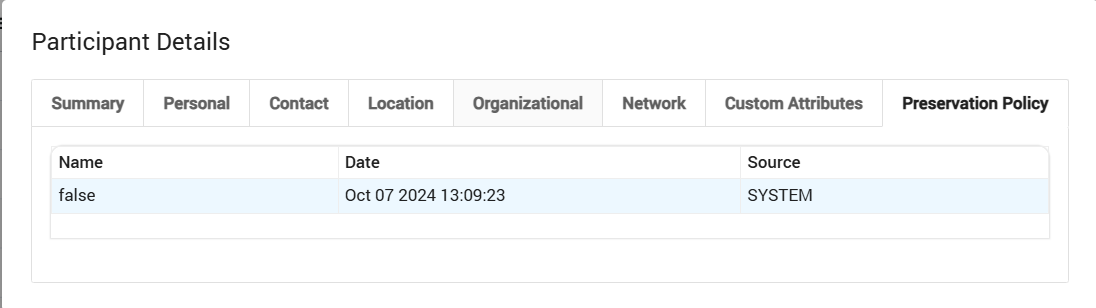
Custom Attributes
Custom Attributes field enables you to match Enterprise Archive Field Name to any additional attributes. The attribute must be specified only in JSON format.
The custom attribute Name and Value configured for the participant in the .CSV file is displayed here. Clicking View displays the Custom Attributes tab with the history of changes in Custom Attributes for a participant. For more information on adding Custom Attributes, see Adding Custom Attributes.