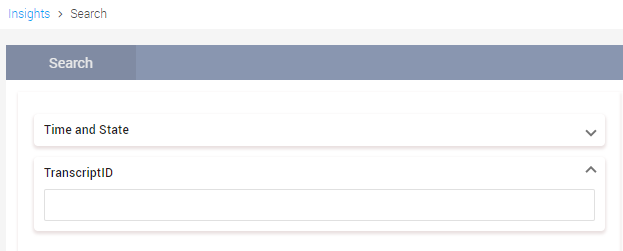Recon Search
This topic will explain the Recon Search capability from the Insights app and how users can leverage this feature to verify archived data.
Recon Search
To search for item level reconciliation data using Recon Search:
Click the Insights tab, the Recon Search workspace will display by default as shown below.
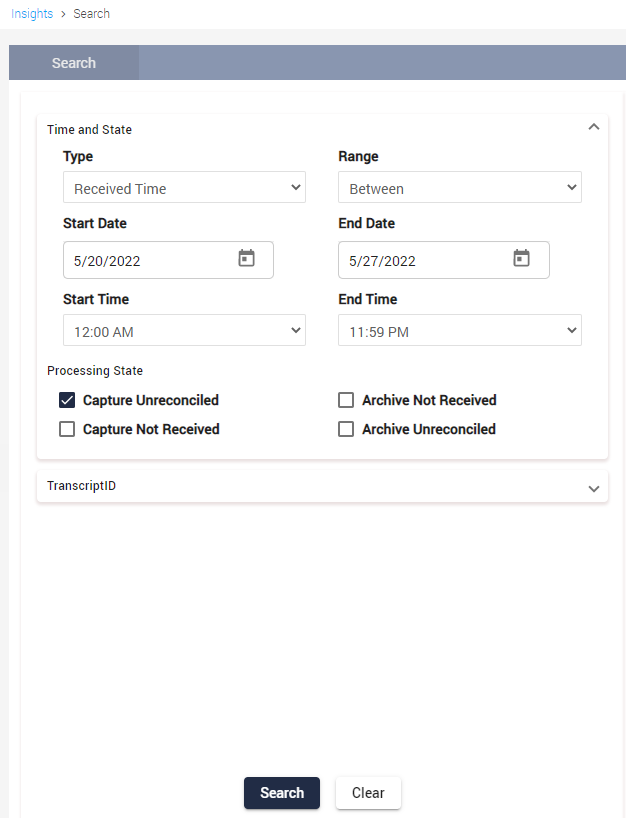
Users can perform a recon search using the following search filters:
Time and State: Use this option to search by customized data ranges, and processing states.
Transcript ID: Use this option for more granular searches by Transcript ID of a specific document. To know the TranscriptID for a desired communication, contact Smarsh support.
Searching by Time and State has the following options:
Type - Received Time.
Range - Between.
Start/End Date and Start/End Time - Specify the desired start and end date along with a start and end time.
Select a Processing State:
Capture Unreconciled: Documents that are captured however cannot be reconciled at the destination.
Capture Not Received: Documents that were not captured properly due to failures in the ingestion pipeline.
Archive Unreconciled: Documents that are archived however cannot be reconciled with source documents.
Archive Not Received: Documents that are ingested however not archived properly.
Clicking Search will display the list of documents that are filtered based on the search criteria selected. The following columns are present as shown in the example below:
Message Type: Refers to the types of communication as either email (SMTP) or non-email (HTTP).
Transcript Id: Displays the Transcript ID of the conversation as recorded in Vantage and Socialite. These Transcript IDs can be used as reference for tracing the conversation in Socialite or Vantage.
Network: Network refers to the source of archived communication. For example, MS Teams, Slack, Journal, Zoom, and so on.
Processing State: The reconciliation state of the document.
Received Time: The date and time when the document was received by Enterprise Archive.
Sent Time: The date and Time when the document was sent by the sender.
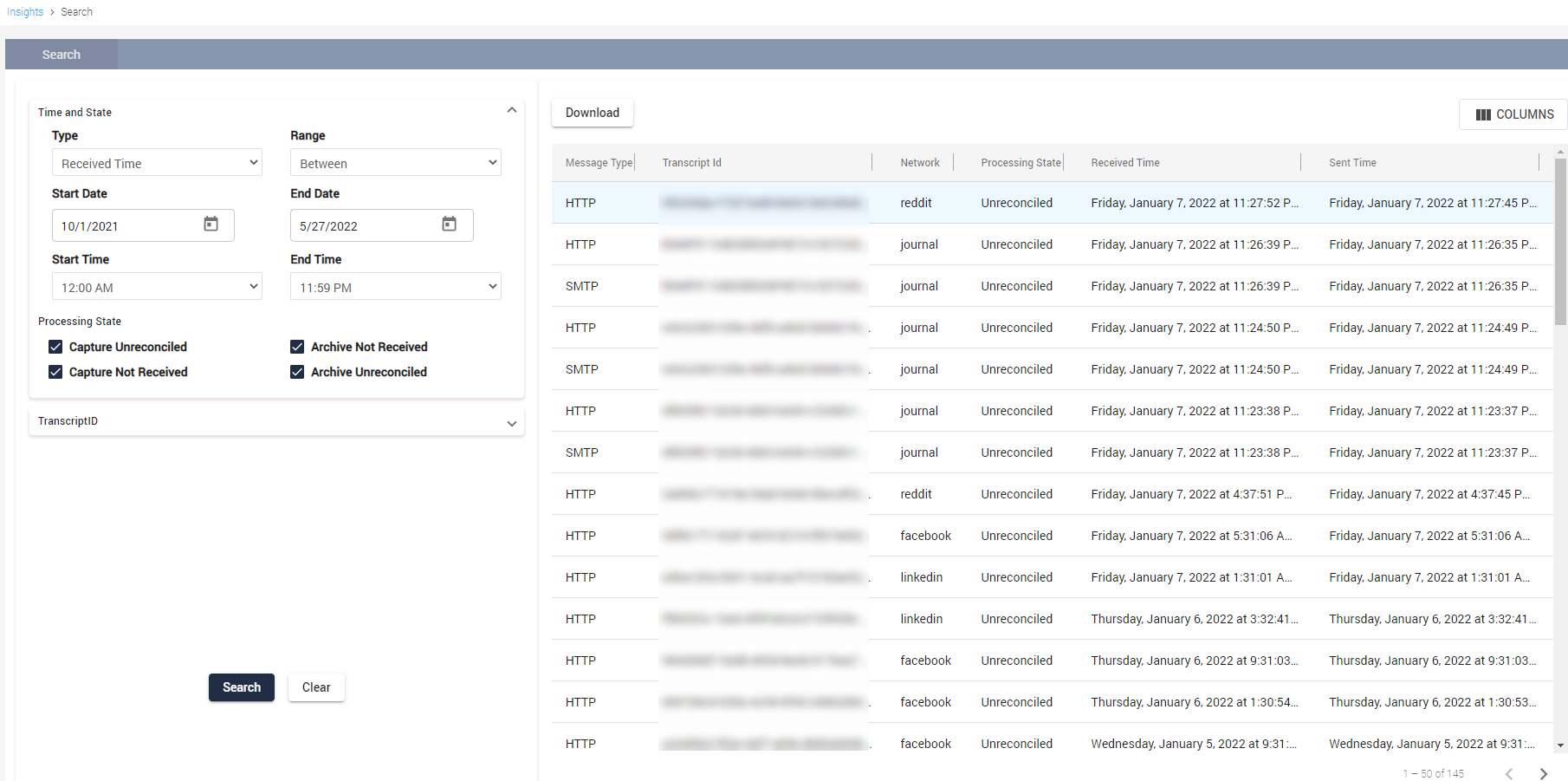
Users can modify the visible columns in the dashboard by clicking the COLUMNS option, thus allowing users to customize viewing data.
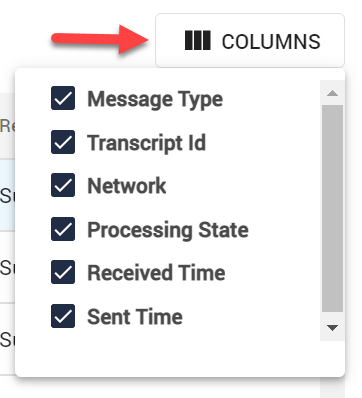
Users can also choose to download this data in the form of a CSV file by clicking the Download button.
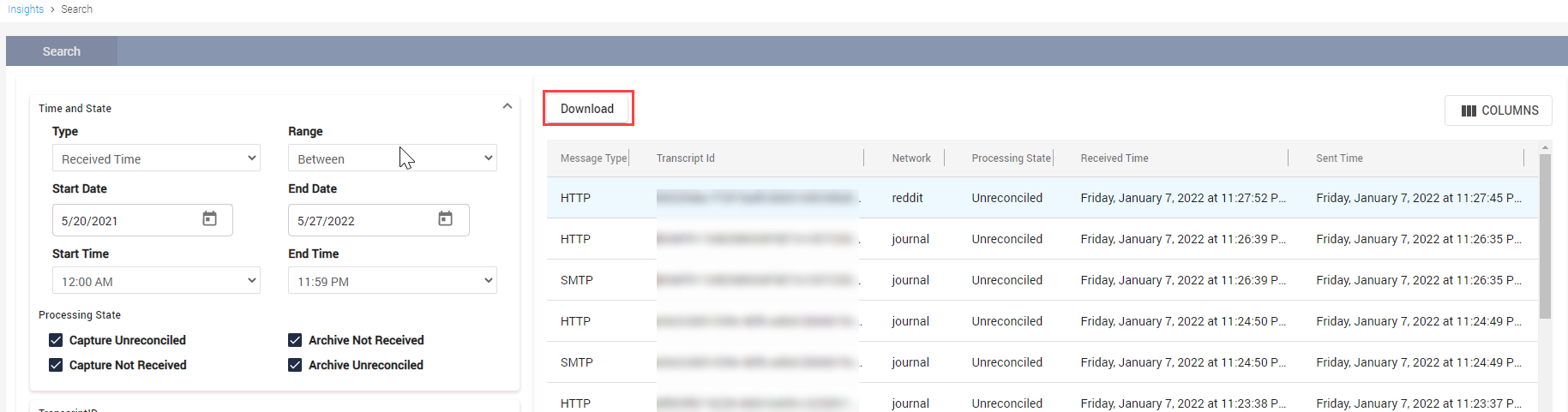
To search for reconciliation information for a specific document, users can select the TranscriptID option.