Scheduled Reports
Scheduled Reports in Enterprise Archive allows the user to schedule reports whenever required. The reports will be sent as an email to the configured recipients at the scheduled Date and Time. The reports that can be scheduled are available in the following main categories:
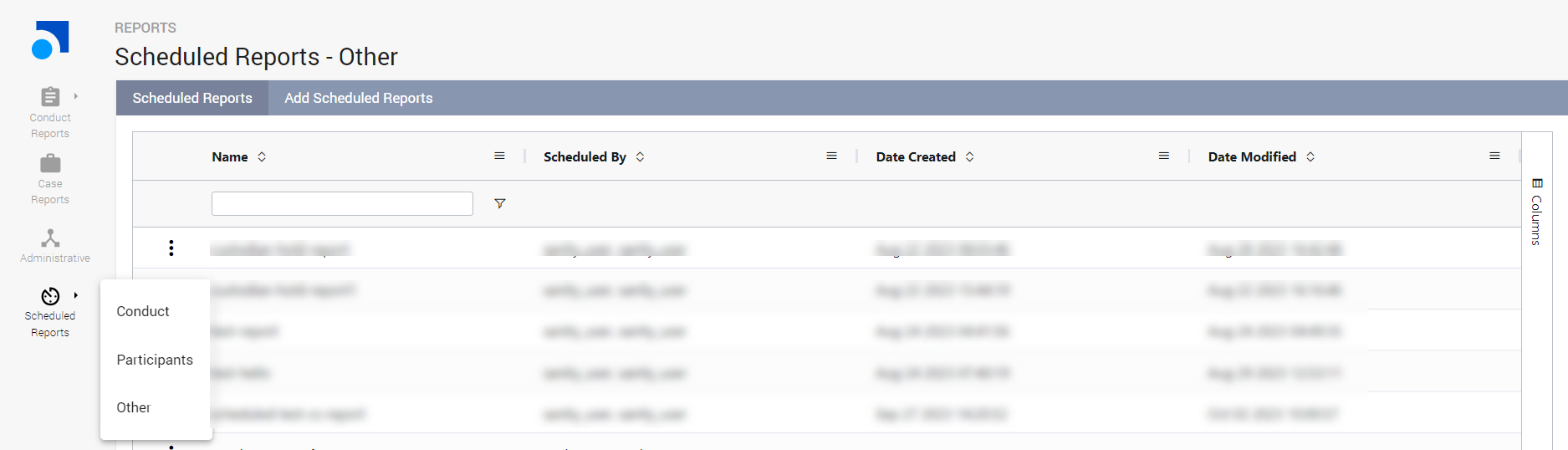
Conduct: Use this category to schedule only Conduct reports.
Participants: Use this category to schedule participants reports. Currently, the only available report in this category is the Auto-generated Participants Report .
Other: Use this category to schedule Administrative and Case Management reports.
To schedule reports:
Click the Reports tab.
Click Scheduled Reports.
Select the desired category as Conduct, Participants or Others.
In the Scheduled Reports workspace, click Add Scheduled Reports.
Figure 1: Adding Scheduled Reports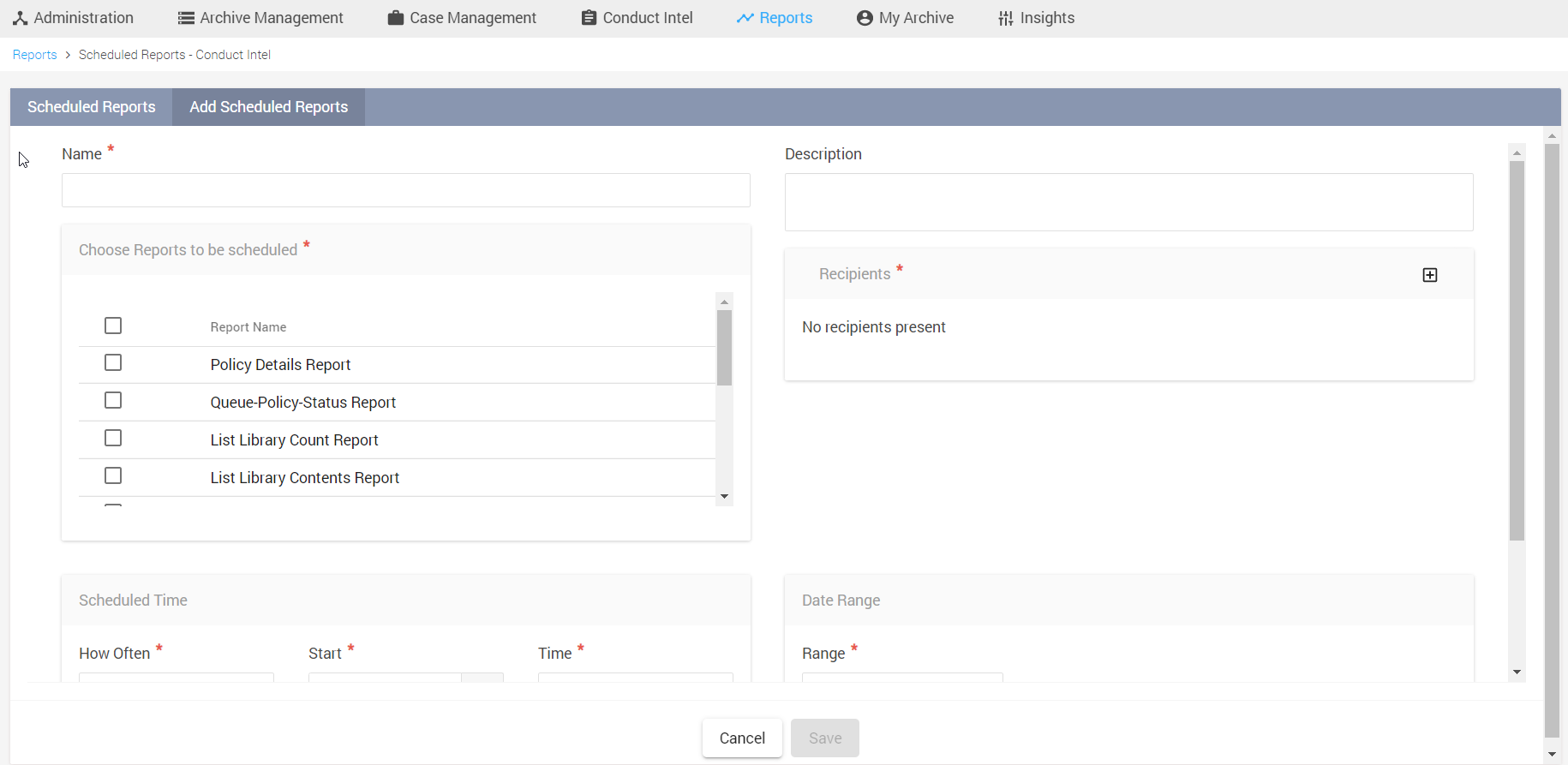
In the Scheduled Reports > Add workspace, add the following details:
Name - Type a report name.
(Optional) Description - Type a description for the scheduled report, if needed.
Choose Reports to be Scheduled - Enable the report to schedule.
Recipients - Add recipients by clicking Add. In the Add Users window, select users and click Add.
Under the Schedule Time pane, schedule the report as desired:
Schedule Time Fields
Description
How Often
Choose the frequency to schedule the report. The available options are:
Run Once - To generate a report on a certain date and time.
Specify the date and time to generate the desired report in the Start field. You must also specify a Date Range from the Range drop-down. The report for the selected date range and time will be generated.Run Frequently - To generate the report at a certain time.
Specify the time to generate the desired report in the Start field. You must also specify a frequency from the following Recurrence options:Daily - To schedule daily report at the specified time.
Weekly - To schedule weekly reports at the specified time.
Monthly - To schedule monthly reports at the specified time.
Run Now - To generate the chosen report immediately.
You must also specify a Date Range from the Range drop-down. The report for the selected date range will be immediately generated.Important
If the Scheduled Report has a specified date range exceeding the max date range of one or more constituent reports , then the scheduled reports email delivery would fail for those specific reports.
For example - All Issues detailed action report(main and Lite version) are restricted to run for up to 7 days, hence if scheduled to run for more than 7 days, these reports would fail.Run now generates a report from 00:00 hours to the current time, based on the Time Zone set below.
Time Zone
Choose the desired Time Zone from the drop-down.
Click Save.
The selected report is generated a .CSV file and is emailed to the selected user. For example, as per details specified in the Failed Login Report is generated daily at 2:00 AM and will be sent to jsmith@smarsh.com.
Once the report is saved, you can see the report in Scheduled Reports workspace.
Figure 2: Saved Scheduled Report
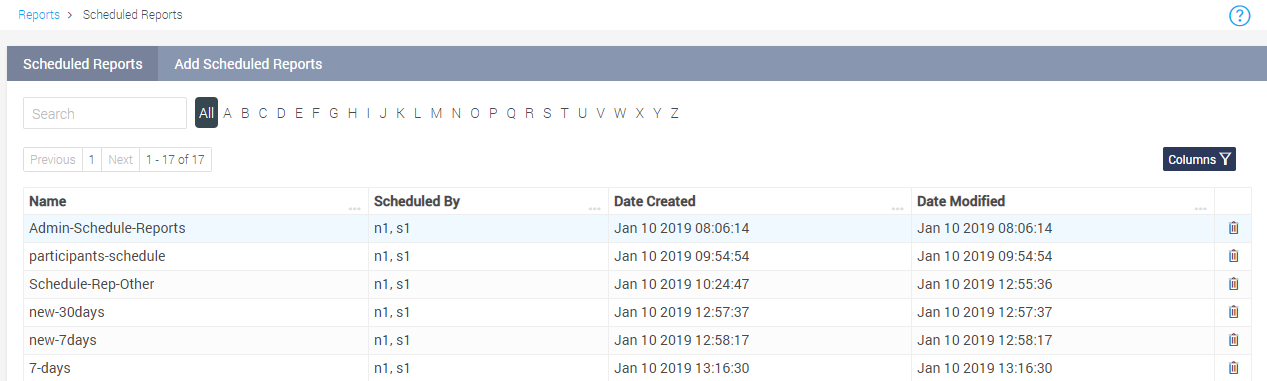
You can delete saved reports by clicking the delete icon ( ![]() ).
).
Auto-generated Participants Report
Use this report to view a list of auto-generated participants, for users who are unmapped due to various issues.
You can request to configure the system to generate this report at specific intervals. Analyzing trends in the auto-generated participant report can help you identify issues such as:
Capture export configuration was set incorrectly.
Participant data was not added to the Participant import CSV file before the data was sent for archival.
For example, for any Vantage configuration issues, a significant number of auto-generated participants will be seen in the data sent from the Vantage network.
The report is sent according to a predefined schedule and includes the auto-generated participants for that specific timeframe. For example, if your schedule is set to Weekly, the report you receive on Monday will only include data for the previous seven days (from the previous Monday to the current Sunday). The report can include the following information for each unmapped participant as per your configuration:
Participant ID: A unique identifier assigned to the participant, often used for tracking purposes.
Endpoint ID: The identifier used to connect the participant to a specific communication channel or service.
Network Name: The name of the network or platform through which the participant interacted with the system.
Network Type: The type of network used.
Note
Access to the Auto-generated Participants report is currently restricted by a feature flag and can be enabled following an upgrade to Identities Service V2 (ISSV2) . To activate this report, please contact Smarsh support.
The Auto-generated Participants report scheduling is limited to Run Frequently option.
The maximum number of unmapped participants that can be included in this report CSV file is 100,000.