User Message
The User Message Reports contains various reports related to Supervised participants and their document status in Conduct Queues.
The following are the available User Message reports:
All these reports can be exported to a .CSV format by clicking the Export to CSV button. The info icon beside the export button displays the time zone and date-format used to generate the report.
You can also filter and view the report by choosing an appropriate timeline option from the drop-down menu available in the top-right corner above each report. By default, the report displays the data for Last 7 days. Using the Custom option allows you to specify a date range to filter the reports. By default, date range can be specified for the past 90 days. The default value of 90 days can be configured using a server property. Contact Smarsh Representative to configure the server property.
You can further filter the reports by using the available Filtering the Reports options.
Outstanding Reviews by Supervised Users
This report enables you to view the number of participant documents (Supervised User documents) that are under review in Conduct.
The following details are available in the report:
|
Details |
Description |
|
Queue |
Name of the Queue being audited. |
|
Supervised User |
Name of the Supervised User (participant) whose documents are supervised by a Reviewer. |
|
Supervised Groups |
Name of the group mapped to the participant. |
|
Under Review (Not Closed) |
Total number of documents of the participant that are under review by a Reviewer. |
Top Sender of Policy Flagged Messages
This report enables you to view the total number of supervised documents of supervised users and the matched Policy count.
The following details are available in the report:
|
Details |
Description |
|
Supervised User |
Name of the Supervised Users (participants) whose documents are supervised by a Reviewer. |
|
Total Items |
Total number of documents of the participant that are in the Queue. |
|
Total Supervised items by Policy |
Total number of documents that have matched against Conduct policies. |
Filtering the Reports
You can further filter the results based on the available data. To filter the report:
Double-click over one of the columns in the report. Based on the report and the column clicked, the filters appear on top of the report.
Figure 48: Report Filters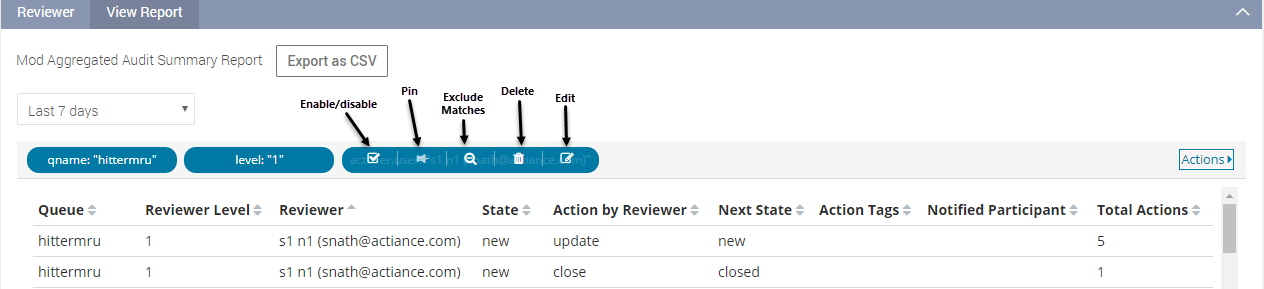
Disable the required filter.
Click Apply Now.
The report displays data based on the enabled filters. To remove the applied filter, you can either click Remove from the Actions drop-down or refresh the report.
Figure 49: Report Filter Actions
