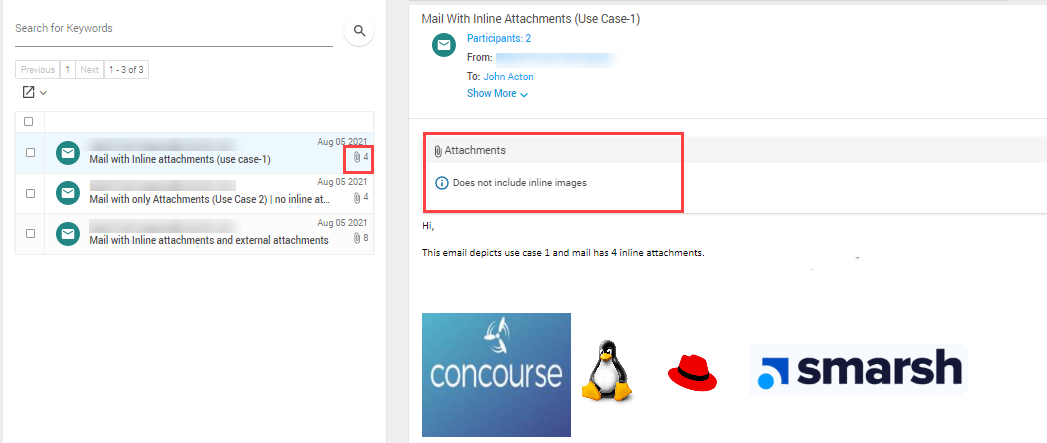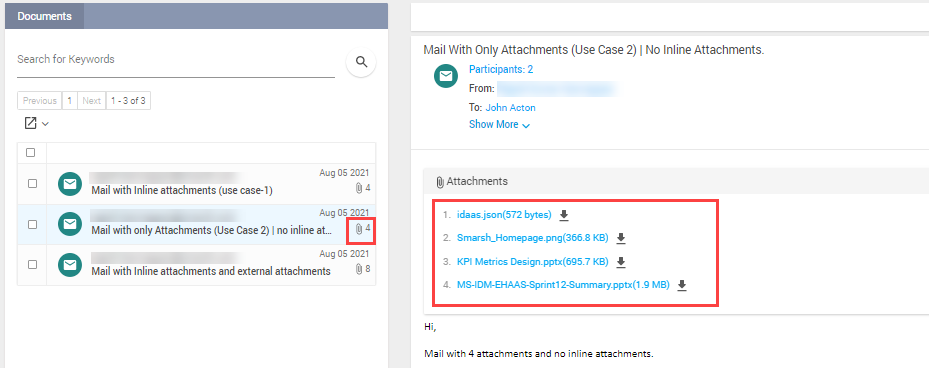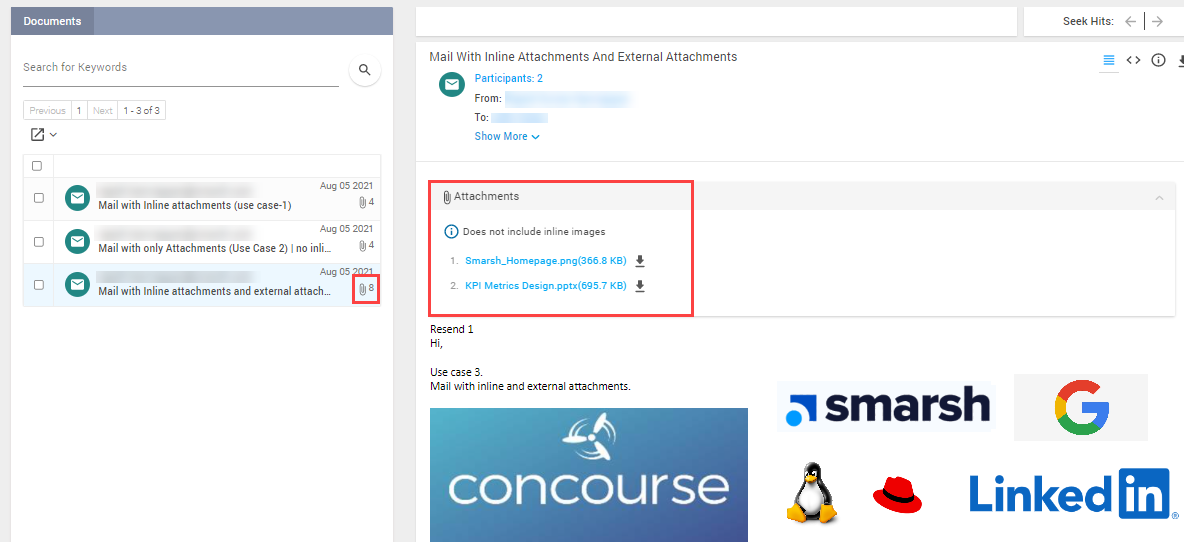Search Views
Enterprise Archive Search results interface has been enhanced with three horizontal Task Mode views. Chevrons allow users to navigate between the following three views:
View 1 - Search and Results Listing
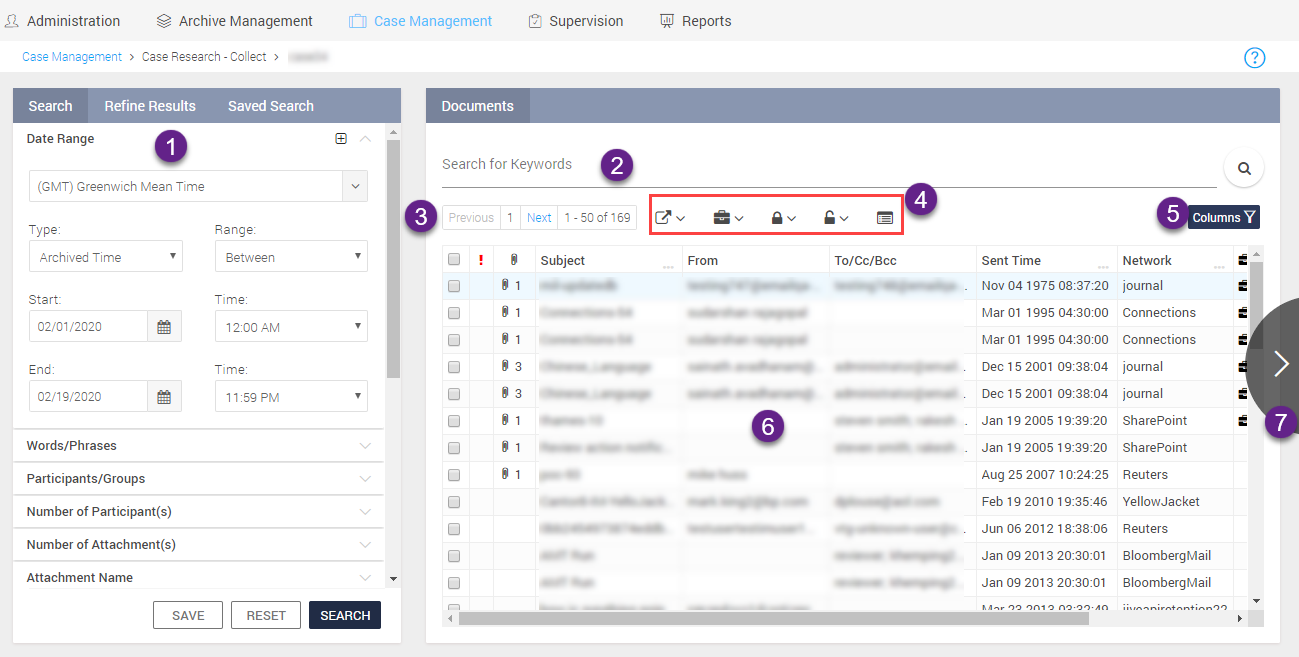
|
Legend |
Description |
|
Search Pane |
|
|
1 |
Search - To search and filter conversations with the available search filters. For more information, see Search. Refine Results - To refine the search results further that is obtained by using the search filters. For more information, see Refining and Saving Search Results. Saved Search - Lists all the searches that are saved for future reference. For more information, see Refining and Saving Search Results. |
|
Documents Pane |
|
|
2 |
Search for Keywords - To allow users to refine the search results by entering keywords. This enables users to minimize their search results. |
|
3 |
Search results navigator - To navigate between large search results. |
|
4 |
List of actions buttons on that are available based on your workspace:
|
|
5 |
Columns button - List of alternative columns that are available while viewing a conversation in the Documents pane. For more information, see Columns Available in the Documents Pane. |
|
6 |
Document List pane - List of documents displayed as a result of performing a search. |
|
7 |
Chevron to navigate to View 2. |
View 2 - Result listing and Details + Action
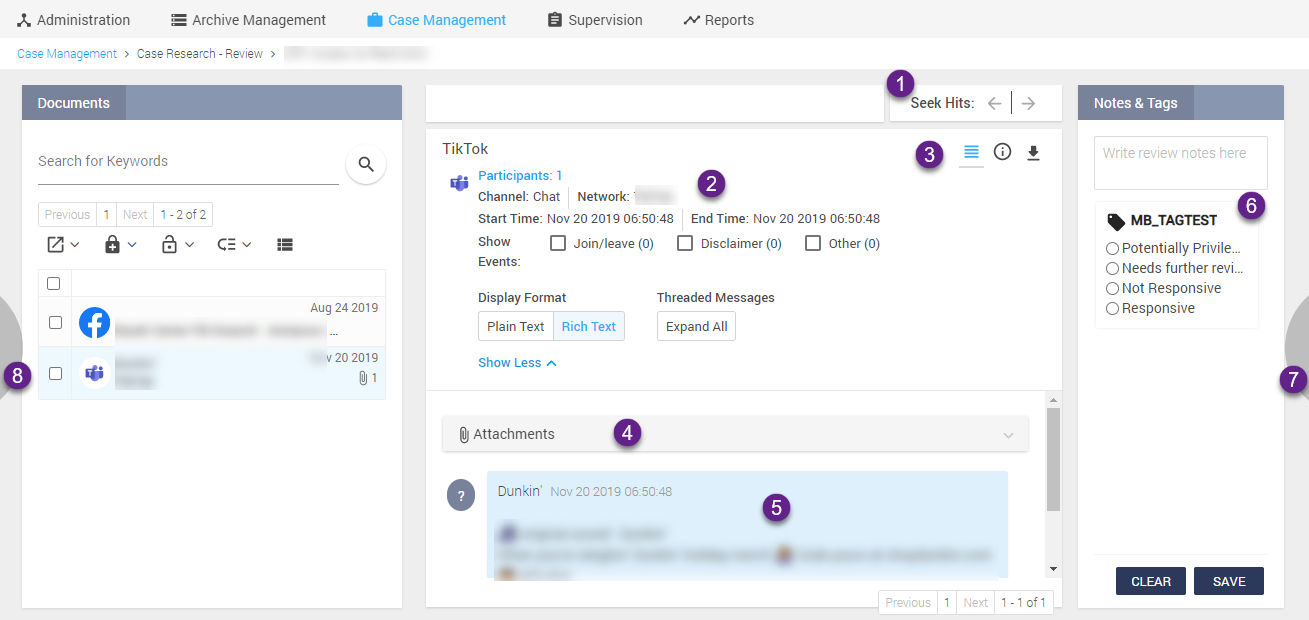
|
Legend |
Description |
||||||||||||||||||||
|
1 |
Seek Hits - To navigate between the hit terms in the communication. |
||||||||||||||||||||
|
2 |
Header section - Lists the header details of a communication such as:
Show Events - Displays the following events based on your selection f or IM conversations :
Display Format - Plain Text/Rich Text - Displays the message body as pain text or rich text, based on the selection. Threaded Messages - Expand All/Collapse All button - D isplays/Hides all the IM Chat, email, journal conversations below each parent messages at once when clicked. For more information, see Viewing Contextual-Replies. Clicking on the Participant Count will display the list of all participants in the conversation as shown in the sample screenshot below:
|
||||||||||||||||||||
|
3 |
Communication View buttons
Participant Count here is the unique participant's information on the both, internal and external participants in the selected conversation, whereas Others link provide information on the list of non-contributors in the conversation. This list includes the following roles that are not part of the conversation, if applicable:
|
||||||||||||||||||||
|
4 |
Attachments pane - List the attachments in the communication. Important
Use Case 1: In a document, if there are four inline-images, the attachment "count" is four, but under the Attachments pane the images are not listed, instead a message " The attachment pane does not include inline images, but are displayed in the message body. " is displayed.
Use Case 2: In a document, if there are no in-line images in a document, but four file attachments, the attachment "count" is 4 and all these 4 attachments are listed under the Attachments pane.
Use Case 3: In a document, if there are six inline-images and two file attachments, the attachment " count" is eight. Here only the two file attachments are listed under the Attachments pane along with the message " Does not include inline images " as the images are displayed in-line.
|
||||||||||||||||||||
|
5 |
Communication message body along with images, if any. The mail body of the email, journal, Social Networking, or IM snapshot is displayed here. IM and Chat conversation are displayed as Contextual-Replies (In-line Threaded Conversations). |
||||||||||||||||||||
|
6 |
Note & Tags - To add additional notes, Tags or Tag Groups to a communication. For more information, see Selecting, Adding Notes, and Tagging a Conversation. This view is available only in Case Management - Review page. |
||||||||||||||||||||
|
7 |
Chevron to navigate to View 3. |
||||||||||||||||||||
|
8 |
Chevron to navigate to View 1. |
View 2 - Conduct
In Conduct workspace, the review interface has been redesigned to allow a user to perform Conduct actions on a right overlay pane while being able to view the message contents with auto-advance option for relevant actions. The reviewer can now perform actions such as Claim, Release, Update, Escalate, Assign, Re-Open, and Close actions in View 2 (Result listing and Details + Action) as well as View 3 (Details + Action + Referential Tiles).
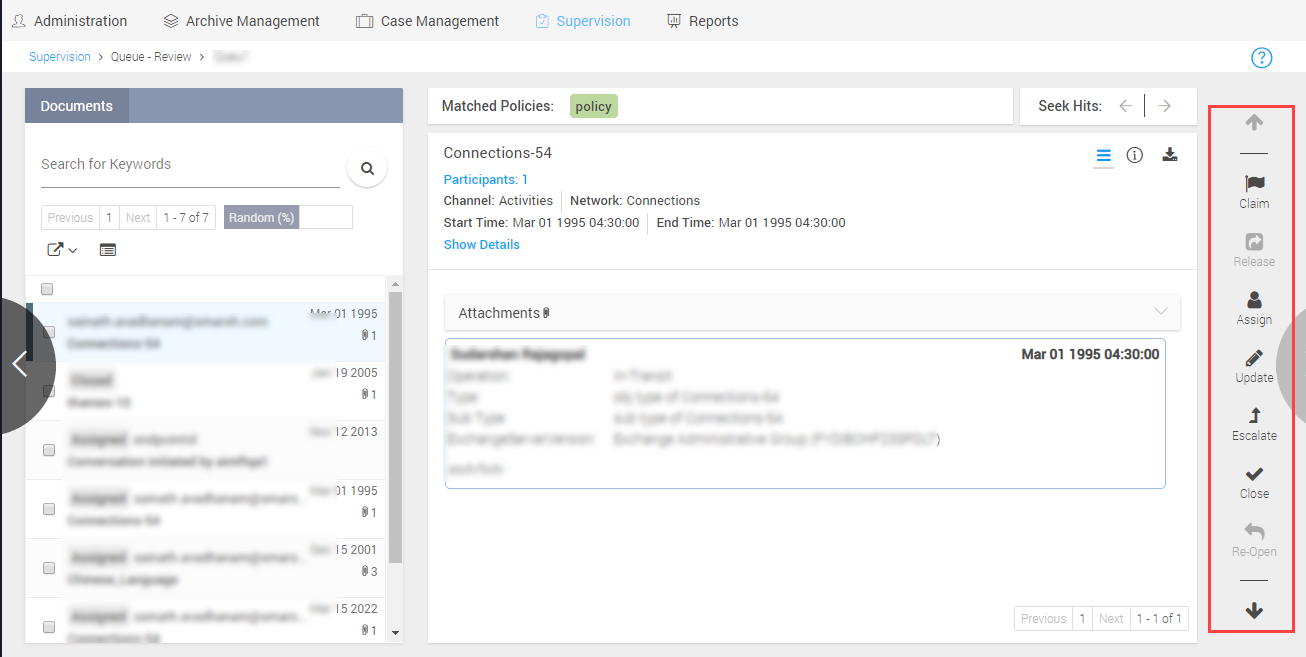
Participant/Participant Group behavior on Distribution Lists
When messages come in that have a Distribution List (DL) included in the To or Cc fields, the DL name gets created in Enterprise Archive as a Participant. However, if the DL name is only on the Bcc field the Participant does not get created.
DLs coming in from Exchange get expanded and each member written in Enterprise Archive as a participant, as well as the DL itself gets written as a participant AND participant group. However, the DL as a participant and the DL as a Participant Group do not contain any members. The DL will just be an empty participant and participant group.
DLs coming in from migrations or third-party are handled separately and depends on the nature of the XML coming from the third-party app on how things are handled.
View 3 - Details + Action + Referential Tiles

In View 3, the message is shown in maximized mode along with referential tiles showing Action and Policy Events.
Action Events displays all action events such as Type, Sub Type, State, Policy Matched along with the matched term or phrase, and Exchange server version of an interaction snapshot.
Policy Events display the Type, Policy Category, and the Policy Matched along with the matched term or phrase of an interaction snapshot that come from point products as metadata along with the ingestion .
Message Retention (only in Archive Management) details such as the following are displayed when you click the Retrieve Retention Details button:
Message expiry status along with timestamp details.
Matched retention policies for a message along with the count and their respective status - Active or Expired.
Hold applied to that message that is preventing the message from expiring. Any message in a Conduct queue with zero retention is also listed here.
Participants in the message with preservation policy.
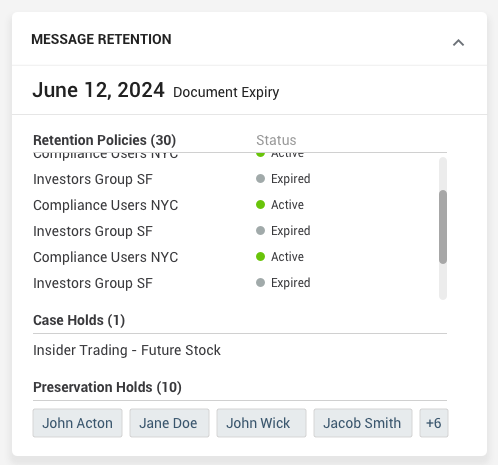
Currently, messages that are retained due to custodian holds (added using APIs) are not displayed.
View 3 - Conduct
In View 3 in Conduct, the message is shown in maximized mode along with referential tiles showing matched policies, participants and groups, Action and Policy Events, Audit, and View history.
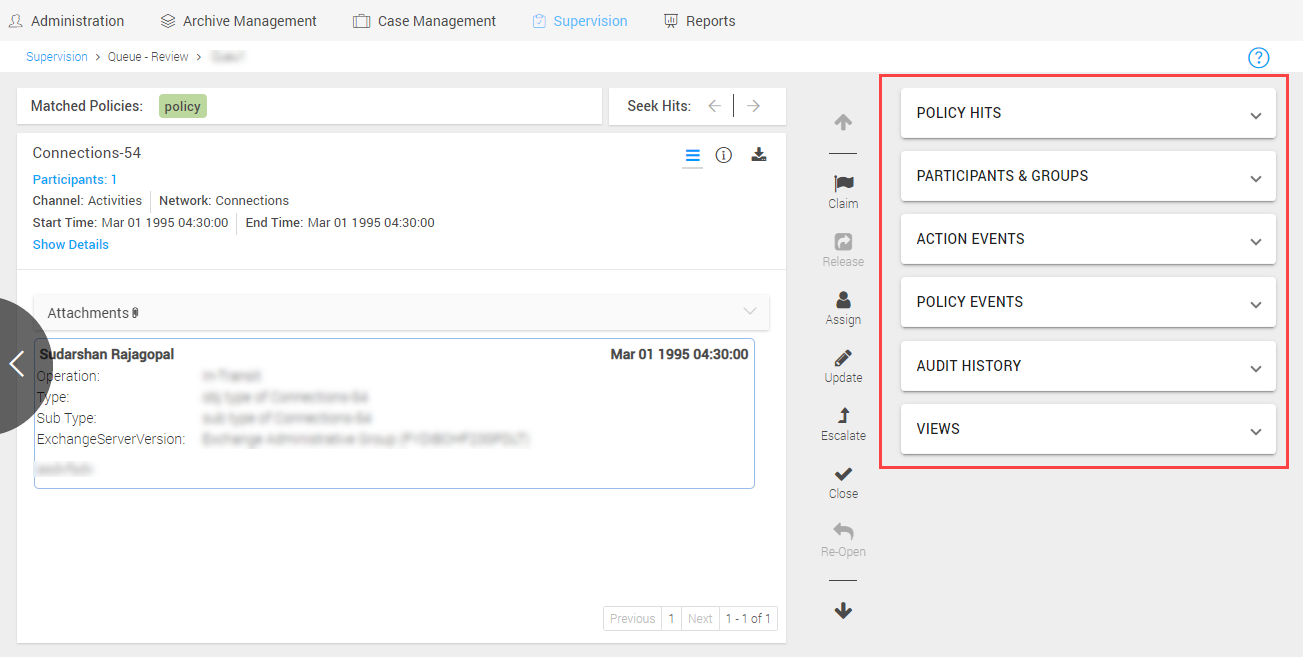
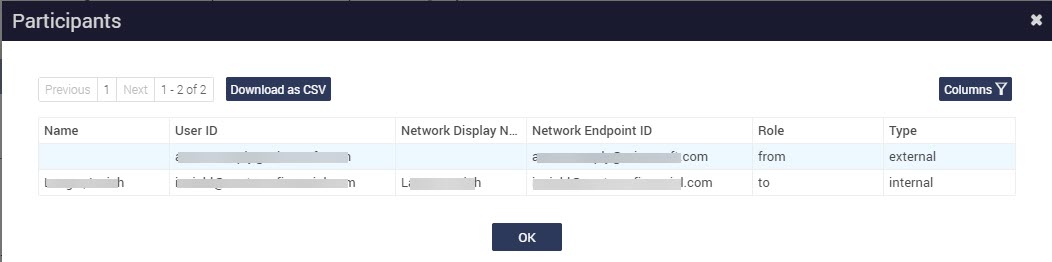
 This is the default message view icon. Clicking the message will default to this view. The standard view will display message attributes such as Participants (participant count), Other (others count), Recipient and Sender Information, Channel name, Network name, Start Time, and End Time.
This is the default message view icon. Clicking the message will default to this view. The standard view will display message attributes such as Participants (participant count), Other (others count), Recipient and Sender Information, Channel name, Network name, Start Time, and End Time. Selecting this icon will display communication in HTML format. This icon will be displayed only for email communications.
Selecting this icon will display communication in HTML format. This icon will be displayed only for email communications. Selecting this icon will display the communication's metadata view. Information such as Cluster ID, GC ID, Snapshot ID, Thread ID, and a table displaying the Interaction ID, Transcript ID, Start Time, End Time and Exported Time information. These fields are explained below:
Selecting this icon will display the communication's metadata view. Information such as Cluster ID, GC ID, Snapshot ID, Thread ID, and a table displaying the Interaction ID, Transcript ID, Start Time, End Time and Exported Time information. These fields are explained below: Selecting this icon will download the message as an email attachment which can be opened/viewed using Outlook client. For more information, see
Selecting this icon will download the message as an email attachment which can be opened/viewed using Outlook client. For more information, see